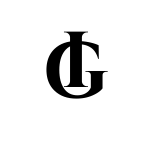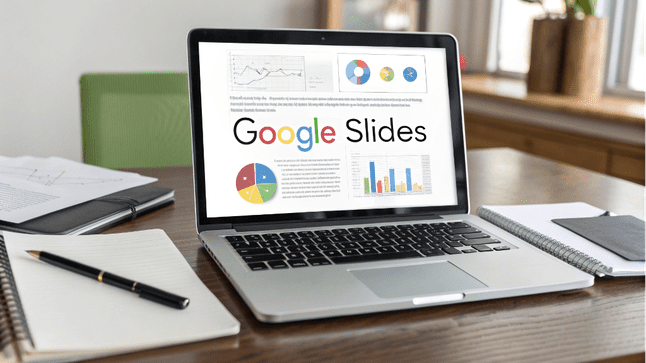Google Slides presentations are a free way to share ideas with others. You can use Google Slides presentations for school, work, or personal projects. They are easy to make and work online, so you can share Google Slides presentations with anyone.
This article will teach you how to plan, design, and deliver Google Slides presentations that people will understand and enjoy. We’ll use simple words and clear steps to make Google Slides presentations easy for everyone.
Why Choose Google Slides Presentations?
Google Slides presentations are part of Google Drive. You need a Google account to use Google Slides presentations, but they are free. You can work on Google Slides presentations from any computer or phone with the internet. Google Slides presentations let you work with others at the same time, which is great for teamwork. You can also save Google Slides presentations automatically and share them easily.
Here are some benefits of Google Slides presentations:
- Free: You don’t pay to use Google Slides presentations.
- Online: Access Google Slides presentations anywhere with the internet.
- Teamwork: Edit Google Slides presentations with others in real-time.
- Templates: Use ready-made designs for Google Slides presentations to save time.
- Sharing: Send Google Slides presentations as links or files like PDF.
This guide will show you how to make great Google Slides presentations. We’ll cover planning, designing, adding content, practicing, and presenting Google Slides presentations.
Step 1: Plan Your Google Slides Presentations
Before you start making Google Slides presentations, plan what you want to say. Planning helps you make Google Slides presentations that are clear and organized. Here’s how to plan Google Slides presentations.
1.1 Set a Goal for Google Slides Presentations
What do you want your audience to learn or do after seeing your Google Slides presentations? Your goal for Google Slides presentations could be:
- Teach a topic, like how plants grow, using Google Slides presentations.
- Convince people, like why saving water matters, in Google Slides presentations.
- Share facts, like a company’s growth, through Google Slides presentations.
- Inspire action, like joining a team, with Google Slides presentations.
Write your goal for Google Slides presentations in one sentence. For example: “My Google Slides presentations will teach my class about recycling.”
1.2 Know Your Audience for Google Slides Presentations
Think about who will see your Google Slides presentations. This helps you make Google Slides presentations that connect with them. Ask:
- How old are they? Are your Google Slides presentations for kids or adults?
- What do they know? Are your Google Slides presentations for beginners or experts?
- What do they like? Make Google Slides presentations interesting to them.
For example, Google Slides presentations for kids can use fun pictures. Google Slides presentations for bosses can use numbers and charts.
1.3 Pick Key Points for Google Slides Presentations
Choose 3–5 main ideas for your Google Slides presentations. Too many ideas make Google Slides presentations confusing. For example, if your Google Slides presentations are about healthy eating, your points could be:
- Healthy food gives you energy in Google Slides presentations.
- Fruits and vegetables help your body in Google Slides presentations.
- Drinking water is important in Google Slides presentations.
Each point will get its own slide in your Google Slides presentations.
1.4 Create an Outline for Google Slides Presentations
An outline organizes your Google Slides presentations. Here’s an example for Google Slides presentations about recycling:
- Introduction: What is recycling in Google Slides presentations?
- Point 1: Why recycling saves resources in Google Slides presentations.
- Point 2: How to recycle at home in Google Slides presentations.
- Point 3: Benefits of recycling in Google Slides presentations.
- Conclusion: Why everyone should recycle in Google Slides presentations.
This outline keeps your Google Slides presentations focused.
Step 2: Start Making Google Slides Presentations
Now, let’s create your Google Slides presentations.
2.1 Open Google Slides Presentations
To start Google Slides presentations:
- Go to slides.google.com.
- Sign in with your Google account.
- Click “Blank” for new Google Slides presentations or pick a template.
Templates for Google Slides presentations have pre-made designs. They make Google Slides presentations look good and save time.
2.2 Name Your Google Slides Presentations
Click “Untitled Presentation” at the top and name your Google Slides presentations, like “Recycling Lesson.” This helps you find Google Slides presentations in Google Drive.
2.3 Learn the Google Slides Presentations Interface
Google Slides presentations are easy to use. You’ll see:
- Sidebar: Shows all slides in Google Slides presentations.
- Main area: Where you edit Google Slides presentations.
- Toolbar: Has tools for text, images, and more in Google Slides presentations.
- Menu bar: Has options like File and Edit for Google Slides presentations.
Step 3: Design Google Slides Presentations
Good design makes Google Slides presentations clear and attractive. Here’s how to design Google Slides presentations.
3.1 Choose a Theme for Google Slides Presentations
A theme gives Google Slides presentations matching colors and fonts. To pick a theme:
- Click “Theme” in the toolbar of Google Slides presentations.
- Select a theme from the sidebar in Google Slides presentations.
- Click “Apply” to use it for all Google Slides presentations.
For example, use a colorful theme for kids’ Google Slides presentations or a plain theme for work Google Slides presentations.
3.2 Keep Google Slides Presentations Simple
Don’t crowd Google Slides presentations with too much text. Use the “6×6 rule” for Google Slides presentations:
- Maximum 6 lines of text in Google Slides presentations.
- Maximum 6 words per line in Google Slides presentations.
This makes Google Slides presentations easy to read.
3.3 Use Clear Fonts in Google Slides Presentations
Choose fonts like Arial or Roboto for Google Slides presentations. Make text big:
- Titles: 28–44 points in Google Slides presentations.
- Body text: 18–24 points in Google Slides presentations.
Avoid hard-to-read fonts in Google Slides presentations.
3.4 Add Colors to Google Slides Presentations
Colors make Google Slides presentations look nice. Use 2–3 colors that match your theme in Google Slides presentations. For example:
- Blue and white for clean Google Slides presentations.
- Green and yellow for nature-themed Google Slides presentations.
Use dark text on light backgrounds in Google Slides presentations for readability.
3.5 Use Layouts in Google Slides Presentations
Layouts organize content in Google Slides presentations. To change a layout:
- Click “Layout” in the toolbar of Google Slides presentations.
- Pick a layout, like “Title and Body” for Google Slides presentations.
Layouts keep Google Slides presentations neat.
Step 4: Add Content to Google Slides Presentations
Now, add text, images, and more to your Google Slides presentations.
4.1 Write Clear Text in Google Slides Presentations
Use short sentences in Google Slides presentations. Avoid big words. For example:
- Bad: “Recycling mitigates environmental degradation.”
- Good: “Recycling helps the environment.”
Each slide in Google Slides presentations should have one main idea.
4.2 Add Images to Google Slides Presentations
Images make Google Slides presentations interesting. To add an image:
- Click “Insert” > “Image” in Google Slides presentations.
- Upload a picture or search the web in Google Slides presentations.
- Place the image on your slide in Google Slides presentations.
Use clear images related to your topic in Google Slides presentations, like a recycling bin for a recycling topic.
4.3 Use Charts in Google Slides Presentations
Charts show numbers clearly in Google Slides presentations. To add a chart:
- Click “Insert” > “Chart” in Google Slides presentations.
- Choose Bar or Pie chart for Google Slides presentations.
- Edit data in the linked Google Sheet for Google Slides presentations.
For example, show recycling rates in Google Slides presentations.
4.4 Add Videos to Google Slides Presentations
Videos explain ideas in Google Slides presentations. To add a video:
- Click “Insert” > “Video” in Google Slides presentations.
- Search YouTube or paste a link in Google Slides presentations.
- Place the video on your slide in Google Slides presentations.
Use a short video, like how to sort trash, in Google Slides presentations.
4.5 Use Transitions in Google Slides Presentations
Transitions are effects between slides in Google Slides presentations. To add:
- Click “Slide” > “Transition” in Google Slides presentations.
- Choose “Fade” or “Slide” for Google Slides presentations.
- Apply to one or all slides in Google Slides presentations.
Use transitions sparingly in Google Slides presentations to avoid distraction.
Step 5: Make Google Slides Presentations Engaging
Engaging Google Slides presentations keep people interested. Here’s how to make Google Slides presentations exciting.
5.1 Tell a Story in Google Slides Presentations
Stories make Google Slides presentations memorable. Start with a story in Google Slides presentations. For example, talk about a town that started recycling in Google Slides presentations.
5.2 Ask Questions in Google Slides Presentations
Questions make Google Slides presentations interactive. Ask: “Do you recycle at home?” in Google Slides presentations. Add a slide for discussion in Google Slides presentations.
5.3 Use Examples in Google Slides Presentations
Examples make Google Slides presentations clear. Show how recycling saves trees in Google Slides presentations.
5.4 Add Fun Facts to Google Slides Presentations
Fun facts make Google Slides presentations fun. For example: “Recycling one ton of paper saves 17 trees” in Google Slides presentations.
5.5 Include Quotes in Google Slides Presentations
Quotes add trust to Google Slides presentations. Use: “The greatest threat to our planet is the belief that someone else will save it.” – Robert Swan, in Google Slides presentations.
Step 6: Practice Google Slides Presentations
Practice makes Google Slides presentations smooth. Here’s how to prepare Google Slides presentations.
6.1 Time Your Google Slides Presentations
Check how long your Google Slides presentations take. Aim for:
- 5–10 minutes for school Google Slides presentations.
- 15–20 minutes for work Google Slides presentations.
Time Google Slides presentations by practicing with a timer.
6.2 Use Speaker Notes in Google Slides Presentations
Speaker notes help you remember points in Google Slides presentations. To add:
- Click below a slide in Google Slides presentations.
- Write notes, like “Explain recycling benefits” in Google Slides presentations.
View notes in “Presenter View” during Google Slides presentations.
6.3 Practice Aloud for Google Slides Presentations
Say Google Slides presentations out loud 3–5 times. This helps you:
- Memorize Google Slides presentations.
- Speak clearly in Google Slides presentations.
- Feel confident with Google Slides presentations.
Practice Google Slides presentations with a friend or record yourself.
Step 7: Deliver Google Slides Presentations
Follow these tips to present Google Slides presentations well.
7.1 Check Equipment for Google Slides Presentations
Before Google Slides presentations:
- Test the internet for Google Slides presentations.
- Open Google Slides presentations in the browser.
- Connect to a projector or share your screen for Google Slides presentations.
7.2 Speak Clearly in Google Slides Presentations
Talk slowly and loudly in Google Slides presentations. Pause after key points in Google Slides presentations.
7.3 Make Eye Contact in Google Slides Presentations
Look at your audience during Google Slides presentations. If online, look at the camera for Google Slides presentations.
7.4 Use Body Language in Google Slides Presentations
Stand straight and use hand gestures in Google Slides presentations. Don’t fidget during Google Slides presentations.
7.5 Answer Questions in Google Slides Presentations
If someone asks a question during Google Slides presentations:
- Listen carefully in Google Slides presentations.
- Repeat the question in Google Slides presentations.
- Answer clearly or say, “I’ll check” in Google Slides presentations.
Step 8: Share and Save Google Slides Presentations
After Google Slides presentations, share or save them.
8.1 Share Google Slides Presentations
To share Google Slides presentations:
- Click “Share” in Google Slides presentations.
- Add emails or get a link for Google Slides presentations.
- Set permissions (view, edit) for Google Slides presentations.
Share Google Slides presentations with teachers or teams.
8.2 Download Google Slides Presentations
Save Google Slides presentations as:
- PDF for printing Google Slides presentations.
- PowerPoint for other software in Google Slides presentations.
- Images for sharing slides in Google Slides presentations.
To download Google Slides presentations:
- Click “File” > “Download” in Google Slides presentations.
- Choose a format for Google Slides presentations.
8.3 Save Google Slides Presentations to Google Drive
Google Slides presentations save automatically to Google Drive. To organize Google Slides presentations:
- Click “File” > “Move” in Google Slides presentations.
- Pick a folder for Google Slides presentations.
Step 9: Advanced Features for Google Slides Presentations
Try these features to improve Google Slides presentations.
9.1 Use Q&A in Google Slides Presentations
Let people ask questions during Google Slides presentations:
- Click “Present” > “Presenter View” in Google Slides presentations.
- Turn on “Audience Tools” > “Start Q&A” in Google Slides presentations.
- Share the Q&A link for Google Slides presentations.
9.2 Add Animations to Google Slides Presentations
Animations make objects move in Google Slides presentations. To add:
- Select an object in Google Slides presentations.
- Click “Insert” > “Animation” in Google Slides presentations.
- Choose “Appear” or “Fly in” for Google Slides presentations.
Use animations carefully in Google Slides presentations.
9.3 Collaborate on Google Slides Presentations
Edit Google Slides presentations with others:
- Share Google Slides presentations with “Can edit” access.
- See changes live in Google Slides presentations.
This is great for group Google Slides presentations.
9.4 Use Add-Ons in Google Slides Presentations
Add-ons add tools to Google Slides presentations, like:
- Pear Deck: Interactive questions in Google Slides presentations.
- Unsplash: Free images for Google Slides presentations.
To use add-ons in Google Slides presentations:
- Click “Add-ons” > “Get add-ons” in Google Slides presentations.
- Install an add-on for Google Slides presentations.
9.5 Publish Google Slides Presentations Online
Publish Google Slides presentations as a webpage:
- Click “File” > “Publish to the web” in Google Slides presentations.
- Get a link for Google Slides presentations.
This is good for public Google Slides presentations.
Step 10: Avoid Mistakes in Google Slides Presentations
Here are common errors in Google Slides presentations:
- Too much text: Keep Google Slides presentations short.
- Bad colors: Use readable colors in Google Slides presentations.
- No practice: Practice Google Slides presentations to avoid errors.
- Ignoring audience: Engage people in Google Slides presentations.
- Too many effects: Limit transitions in Google Slides presentations.
Step 11: Examples of Google Slides Presentations
Here are two example Google Slides presentations.
11.1 School Google Slides Presentations on Animals
- Goal: Teach about animals in Google Slides presentations.
- Slides:
- Slide 1: Title (“Amazing Animals”) in Google Slides presentations.
- Slide 2: Fun fact about animals in Google Slides presentations.
- Slide 3–5: One animal per slide with facts in Google Slides presentations.
- Slide 6: Quiz for class in Google Slides presentations.
- Slide 7: Conclusion in Google Slides presentations.
- Design: Colorful theme, animal pictures in Google Slides presentations.
- Delivery: Short, fun Google Slides presentations with a video.
11.2 Work Google Slides Presentations on Goals
- Goal: Share team goals in Google Slides presentations.
- Slides:
- Slide 1: Title (“2025 Goals”) in Google Slides presentations.
- Slide 2: Chart of past results in Google Slides presentations.
- Slide 3: New goals in Google Slides presentations.
- Slide 4: Challenges in Google Slides presentations.
- Slide 5: Q&A slide in Google Slides presentations.
- Design: Professional theme, company logo in Google Slides presentations.
- Delivery: Clear, with time for questions in Google Slides presentations.
Step 12: Resources for Google Slides Presentations
Learn more about Google Slides presentations:
- Google Help: support.google.com/slides for Google Slides presentations.
- YouTube: Search “Google Slides presentations tutorial.”
- Templates: Use SlidesCarnival for Google Slides presentations.
- Books: “Slide:ology” for design tips for Google Slides presentations.
Conclusion
Google Slides presentations are a great way to share ideas. By planning, designing, and practicing Google Slides presentations, you can make them clear and engaging. Use simple designs, clear text, and visuals in Google Slides presentations. Practice Google Slides presentations to feel confident. Try Google Slides presentations for your next project and make your ideas stand out.
FAQs for Google Slides Presentations
1. What are Google Slides presentations?
Google Slides presentations are online tools to create slides with text, images, and videos for sharing ideas.
2. Are Google Slides presentations free?
Yes, Google Slides presentations are free with a Google account and work on any device with the internet.
3. Can I edit Google Slides presentations with others?
Yes, share Google Slides presentations to work together in real-time with your team.
4. How do I design good Google Slides presentations?
Use themes, clear fonts, simple colors, and images in Google Slides presentations to make them clear.
5. Can I use Google Slides presentations offline?
Yes, enable offline mode in Google Drive for Google Slides presentations, but set it up online first.
6. How do I present Google Slides presentations?
Click “Present” in Google Slides presentations, use Presenter View, and practice speaking clearly.
Also Read It:
Zryly.com Hosting: The Unexpected Gem for Your Website
5starsstocks.com Nickel: The Unexpected Star in the World of Metals
5starsstocks.com Staples: Investing Where Life Happens