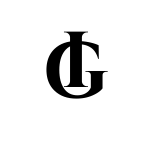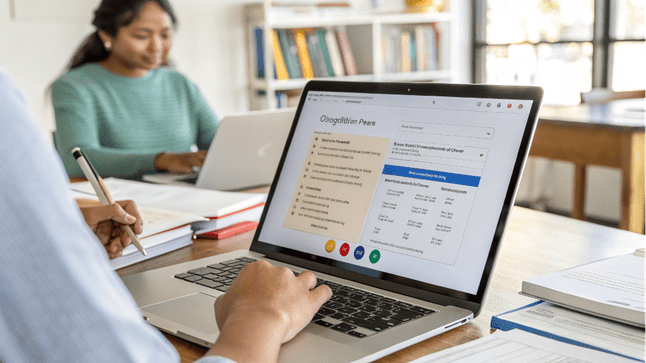Google Forms is a free, easy-to-use tool from Google that lets you create online forms, surveys, quizzes, and more. It’s part of Google Workspace, a set of tools for productivity and collaboration. Whether you’re a teacher making a quiz, a business owner collecting customer feedback, or someone planning an event, Google Forms makes it simple to gather and organize information.
This article will explain everything you need to know about Google Forms, from its features and benefits to how to use it effectively. We’ll keep the language clear and basic so everyone can understand.
What is Google Forms?
Google Forms is an online tool that allows you to create customizable forms for collecting data. You can use it to ask questions, get responses, and store the answers in a spreadsheet. It’s web-based, so you don’t need to download software. All you need is a Google account, and you can start creating forms in minutes. The forms can be shared via a link, email, or embedded on a website, making it easy for people to respond.
The tool is popular because it’s free, user-friendly, and works well for both personal and professional tasks. For example, teachers use it for quizzes, businesses use it for surveys, and individuals use it for event planning. Responses are automatically collected and can be viewed in real-time, which saves time and effort.
Why Use Google Forms?
Google Forms has many advantages that make it a great choice for collecting information. Here are some key reasons to use it:
- Free to Use: Google Forms is completely free with a Google account. You don’t need to pay for premium features or subscriptions.
- Easy to Learn: The interface is simple, so even beginners can create forms without any technical skills.
- Customizable: You can add your own questions, images, videos, and even change the look of the form with themes and colors.
- Automatic Data Collection: Responses are saved in Google Sheets, making it easy to analyze data with charts or spreadsheets.
- Accessible Anywhere: Since it’s cloud-based, you can access your forms and responses from any device with an internet connection.
- Collaboration: You can share forms with others to work on them together, just like Google Docs or Sheets.
- Secure: Google Forms uses Google’s security to protect your data, and you can control who can access or respond to your form.
These benefits make Google Forms a versatile tool for many purposes, from education to business to personal projects.
How to Create a Google Form
Creating a Google Form is straightforward. Follow these steps to make your first form:
- Sign in to Google: Go to forms.google.com and sign in with your Google account. If you don’t have one, you can create an account for free.
- Start a New Form: Click the “+” button or choose a template from the template gallery. Templates are pre-made forms for things like event registration or customer feedback.
- Add a Title and Description: Give your form a title (e.g., “Event RSVP”) and a short description to explain its purpose.
- Add Questions: Click the “+” button to add a question. You can choose from different question types, like multiple-choice, short answer, or dropdown.
- Customize the Form: Use the toolbar to add images, videos, or sections. You can also change the theme by clicking the paint palette icon.
- Set Up Settings: Click the gear icon to adjust settings, like collecting email addresses, limiting responses, or showing a progress bar.
- Preview the Form: Click the eye icon to see how your form looks to respondents. Make sure everything works as expected.
- Share the Form: Click the “Send” button to share your form via email, a link, or by embedding it on a website.
- View Responses: Go to the “Responses” tab to see answers in real-time. You can also link the form to Google Sheets for detailed analysis.
These steps are simple, and you can create a form in just a few minutes. The more you use Google Forms, the more comfortable you’ll get with its features.
Types of Questions in Google Forms
Google Forms offers many question types to suit different needs. Here’s a look at the most common ones:
- Short Answer: For brief text responses, like names or comments.
- Paragraph: For longer text responses, like feedback or suggestions.
- Multiple Choice: Respondents pick one option from a list.
- Checkboxes: Respondents can select multiple options.
- Dropdown: Similar to multiple choice, but shown as a dropdown menu.
- File Upload: Allows respondents to upload files, like photos or documents.
- Linear Scale: For rating something on a scale (e.g., 1 to 5).
- Multiple Choice Grid: For comparing options across categories.
- Date/Time: For scheduling or collecting specific dates and times.
You can also make questions required, so respondents can’t skip them. This is useful for collecting essential information.
Advanced Features of Google Forms
Google Forms has advanced features that make it even more powerful. Here are some you should know:
- Conditional Logic: You can set up questions that appear based on a respondent’s previous answers. For example, if someone selects “Yes” to a question, you can show a follow-up question.
- Quiz Mode: Turn your form into a quiz with automatic grading. You can assign points to questions and share scores with respondents.
- Custom Themes: Add your logo, change colors, or use a background image to make your form look professional.
- Collaboration: Share your form with team members to edit it together in real-time.
- Add-ons: Use Google Forms add-ons to add features, like timers for quizzes or email notifications for responses.
- Response Validation: Ensure answers meet specific criteria, like a valid email address or a number within a range.
- Pre-filled Responses: Create a link with pre-filled answers to save time for respondents.
These features let you create forms that are more interactive and tailored to your needs.
Using Google Forms for Different Purposes
Google Forms can be used in many ways. Here are some common examples:
1. Education
Teachers use Google Forms for quizzes, homework submissions, and parent surveys. The quiz mode is especially helpful because it grades answers automatically. Students can also use forms for group projects or peer feedback.
2. Business
Businesses use Google Forms to collect customer feedback, conduct market research, or register employees for training. The data can be analyzed in Google Sheets to make better decisions.
3. Event Planning
For events like weddings or parties, Google Forms can handle RSVPs, menu choices, or guest information. You can share the form with a link and track responses easily.
4. Nonprofits
Nonprofits use Google Forms to recruit volunteers, collect donations, or gather feedback from their community. The free price tag makes it ideal for organizations with tight budgets.
5. Personal Use
Individuals use Google Forms for things like planning a family reunion, creating a poll for a group decision, or organizing a community event.
No matter the purpose, Google Forms is flexible enough to handle it.
Analyzing Responses in Google Forms
Once people start responding to your form, you’ll want to analyze the data. Google Forms makes this easy with its built-in tools:
- Summary Tab: The “Responses” tab shows a summary of answers with charts and graphs. This is great for quick insights.
- Individual Responses: View each respondent’s answers one by one.
- Google Sheets Integration: Link your form to Google Sheets to get a spreadsheet with all responses. You can sort, filter, or create custom charts.
- Download Responses: Export responses as a CSV file for use in other tools like Excel.
These tools help you understand your data without needing advanced skills. For example, a teacher can see how many students passed a quiz, or a business can see which product customers prefer.
Tips for Creating Effective Google Forms
To get the best results from Google Forms, follow these tips:
- Keep It Short: Don’t ask too many questions. People are more likely to complete a short form.
- Be Clear: Write simple, clear questions to avoid confusion.
- Use Conditional Logic: Show only relevant questions to keep the form streamlined.
- Test Your Form: Share it with a friend or colleague to catch errors before sending it out.
- Add a Thank You Message: Customize the confirmation message to thank respondents.
- Use Visuals: Add images or videos to make the form engaging.
- Check Settings: Make sure you’ve enabled the right options, like collecting email addresses or limiting one response per person.
These tips will help you create forms that are easy to fill out and provide useful data.
Common Challenges and How to Solve Them
While Google Forms is easy to use, you might face some challenges. Here’s how to handle them:
- Low Response Rates: If people aren’t responding, make your form shorter or send reminders. You can also share it on social media or via email.
- Confusing Questions: If respondents are confused, rewrite questions to be simpler and test the form again.
- Too Many Responses: If you get too many responses, set a response limit in the settings.
- Data Analysis: If analyzing data is hard, use Google Sheets’ built-in tools or export the data to another program.
- Design Limitations: If you want a more custom look, use themes or add-ons to enhance the form’s appearance.
By addressing these issues, you can make your forms more effective.
Google Forms vs. Other Tools
There are other form-building tools like SurveyMonkey, Typeform, and Microsoft Forms. Here’s how Google Forms compares:
- Price: Google Forms is free, while others may charge for advanced features.
- Ease of Use: Google Forms is simpler than Typeform but may have fewer design options.
- Integration: Google Forms works seamlessly with Google Sheets and other Google tools, which is a big plus.
- Features: Tools like SurveyMonkey offer more advanced analytics, but Google Forms is enough for most basic needs.
For most people, Google Forms is a great choice because it’s free and easy to use. If you need advanced features, you might consider other tools.
Best Practices for Sharing Google Forms
Sharing your form correctly is key to getting responses. Here are some best practices:
- Use a Short Link: Google Forms creates a shareable link that’s easy to copy and paste.
- Embed on a Website: If you have a website, embed the form so people can fill it out without leaving the page.
- Send via Email: Use the email option to send the form directly to your audience.
- Post on Social Media: Share the form on platforms like Facebook or Twitter to reach more people.
- Explain the Purpose: When sharing, tell people why the form matters and how their responses will be used.
These strategies will help you get more responses and better data.
Security and Privacy in Google Forms
Google Forms is secure, but you should take steps to protect your data:
- Control Access: Decide who can view or edit the form. You can make it public, restrict it to specific people, or require a Google sign-in.
- Collect Email Addresses: Enable this setting to track who responds.
- Avoid Sensitive Data: Don’t ask for highly sensitive information, like passwords or credit card numbers, unless necessary.
- Check Google’s Privacy Policy: Google Forms follows Google’s privacy rules, so read their policy to understand how data is handled.
By following these steps, you can ensure your forms are safe and private.
Integrating Google Forms with Other Google Tools
Google Forms works well with other Google tools, making it even more powerful. Here’s how you can integrate it:
- Google Sheets: Automatically send responses to a Google Sheet for easy data analysis. You can create charts, filter data, or share the sheet with others.
- Google Drive: Forms and their response data are stored in Google Drive, so you can organize them in folders.
- Google Classroom: Teachers can share forms with students directly through Google Classroom for assignments or quizzes.
- Google Calendar: Use forms to collect event RSVPs and manually add them to a Google Calendar for scheduling.
These integrations save time and make Google Forms more useful for managing projects or tasks.
Accessibility Features in Google Forms
Google Forms is designed to be accessible to everyone, including people with disabilities. Here are some accessibility features:
- Screen Reader Support: Google Forms works with screen readers, so visually impaired users can navigate and respond.
- Keyboard Navigation: You can create and fill out forms using only a keyboard, which helps users with motor disabilities.
- High-Contrast Themes: Choose themes with clear colors to make forms easier to read for people with low vision.
- Language Options: Forms can be translated or created in multiple languages to reach a wider audience.
When creating forms, use clear language and avoid complex designs to ensure accessibility for all users.
Customizing Google Forms for Branding
You can make your Google Forms look professional by aligning them with your brand. Here’s how:
- Add a Logo: Upload your logo to the form header to promote your brand.
- Choose Brand Colors: Select a theme that matches your brand’s color scheme.
- Use Custom Images: Add background images or question-specific images that reflect your brand’s style.
- Consistent Fonts: Choose a font that matches your brand’s tone, like professional or playful.
Branded forms look more trustworthy and can improve response rates, especially for businesses or organizations.
Automating Workflows with Google Forms
Google Forms can be part of automated workflows to save time. Here’s how:
- Email Notifications: Use add-ons to send automatic emails when someone submits a form.
- Zapier Integration: Connect Google Forms to apps like Slack, Trello, or CRM tools using Zapier to automate tasks.
- Google Apps Script: Write custom scripts to process form responses, like sending personalized emails or updating a database.
- Response Triggers: Set up triggers in Google Sheets to perform actions, like creating a chart when new responses arrive.
Automation makes Google Forms more efficient for large projects or recurring tasks.
Troubleshooting Common Google Forms Issues
Sometimes, you might run into problems with Google Forms. Here’s how to fix common issues:
- Form Not Saving: Ensure you have a stable internet connection. Try refreshing the page or signing out and back in.
- Responses Not Showing: Check if the form is linked to the correct Google Sheet or if responses are being collected.
- File Upload Issues: Make sure respondents are signed into a Google account, as file uploads require it.
- Access Denied: Verify that the form is shared with the right people or set to public if needed.
- Slow Loading: Clear your browser cache or try a different browser to improve performance.
If problems persist, check Google’s Help Center or community forums for solutions.
Community and Support for Google Forms Users
Google Forms has a large community of users and plenty of support resources:
- Google Help Center: Find step-by-step guides and FAQs at support.google.com/forms.
- Community Forums: Join Google’s community forums to ask questions and share tips with other users.
- YouTube Tutorials: Watch free tutorials on YouTube to learn new features or advanced tricks.
- Social Media Groups: Join Facebook or Reddit groups for Google Forms users to exchange ideas.
- Google Workspace Updates: Follow Google’s blog for news about new features or updates.
These resources can help you solve problems and get the most out of Google Forms.
Future of Google Forms
Google Forms is constantly improving. Google often adds new features, like better analytics, more question types, or improved design options. As more people use online tools for work and personal tasks, Google Forms will likely stay a popular choice. It’s also possible that Google will integrate Forms with other tools, like Google Meet or Google Calendar, to make it even more useful.
For now, Google Forms is a reliable, free tool that meets most needs. Whether you’re a beginner or an expert, it’s worth trying out.
Conclusion
Google Forms is a powerful, free tool for creating forms, surveys, quizzes, and more. Its simple interface, customizable features, and integration with Google Sheets make it ideal for education, business, and personal use. By following the steps and tips in this article, you can create effective forms that collect the data you need. Whether you’re planning an event, teaching a class, or running a business, Google Forms can save you time and effort.
If you haven’t used Google Forms yet, give it a try. Start with a simple form and explore its features. You’ll quickly see why it’s one of the most popular tools for collecting information online.
Frequently Asked Questions (FAQs)
1. Is Google Forms free to use?
Yes, Google Forms is completely free with a Google account. There are no hidden fees or premium plans.
2. Can I use Google Forms without a Google account?
You need a Google account to create forms, but respondents can fill out forms without one unless you require a sign-in.
3. How do I share a Google Form?
You can share a form via a link, email, or by embedding it on a website. Go to the “Send” button to choose your method.
4. Can Google Forms be used for quizzes?
Yes, Google Forms has a quiz mode that lets you assign points and grade answers automatically.
5. How do I see responses to my form?
Go to the “Responses” tab to view answers in real-time. You can also link the form to Google Sheets for detailed analysis.
6. Is Google Forms secure?
Yes, Google Forms uses Google’s security features. You can also control who can access or respond to your form.
7. Can I customize the look of my form?
Yes, you can change themes, add images, videos, or your logo to make the form look professional.
8. Can I limit who responds to my form?
Yes, you can restrict responses to specific people, require a Google sign-in, or limit one response per person.
Also Read It:
gomyfinance.com Saving Money – Easy Steps for a Better Future
5starsstocks.com Income Stocks — A Simple Guide for Steady Earnings
aajkitajikhabar.com Business — Fresh Business News for Everyone