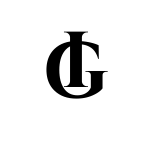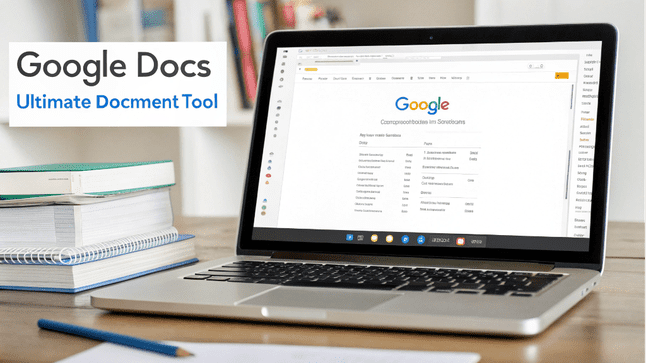Google Docs is a free, web-based tool from Google that lets you create, edit, and share documents online. It’s part of Google Workspace, a set of tools for work and collaboration. You can use Google Docs on any device with an internet connection, like a computer, tablet, or phone. It’s popular because it’s easy to use, saves your work automatically, and lets multiple people work on the same document at the same time.
This article will explain everything about Google Docs in simple English. We’ll cover how to use it, its features, tips for beginners, and why it’s great for students, teachers, businesses, and anyone who needs to write or collaborate. By the end, you’ll know how to make the most of Google Docs for your projects.
What Is Google Docs?
Google Docs is like a digital notebook where you can type, format, and organize text. Unlike traditional software like Microsoft Word, Google Docs lives in the cloud, meaning your documents are stored online. You don’t need to install anything on your computer, and you won’t lose your work if your device crashes because everything is saved automatically.
Here are some key things Google Docs can do:
- Create documents with text, images, tables, and more.
- Share documents with others so they can view or edit.
- Work on the same document with multiple people in real-time.
- Access your documents from any device with an internet connection.
- Save changes automatically so you never lose your work.
Google Docs is free to use with a Google account. If you have a Gmail address, you already have access to Google Docs. If not, you can sign up for a free Google account in minutes.
Why Use Google Docs?
Google Docs is popular because it’s simple, flexible, and powerful. Here are some reasons why millions of people use it:
It’s Free
You don’t need to pay for Google Docs. As long as you have a Google account, you can use it without any cost. This makes it great for students, small businesses, or anyone who doesn’t want to buy expensive software.
Easy Collaboration
One of the best things about Google Docs is that you can work with others on the same document. For example, if you’re working on a group project, everyone can edit the document at the same time. You can see changes as they happen, and Google Docs keeps track of who made what changes.
Access Anywhere
Because Google Docs is online, you can open your documents from any device. If you start writing on your laptop at home, you can continue on your phone while traveling. All you need is an internet connection and a web browser.
Automatic Saving
Google Docs saves your work every few seconds. You don’t need to press a “Save” button or worry about losing your progress if your computer shuts down.
Works Offline
Even if you don’t have internet, you can still use Google Docs. You need to set up offline mode in advance, but once it’s ready, you can edit documents without Wi-Fi. When you reconnect to the internet, your changes sync automatically.
Lots of Features
Google Docs has tools for formatting text, adding images, creating tables, and more. It also has advanced features like voice typing, templates, and add-ons to make your work easier.
How to Get Started with Google Docs
Getting started with Google Docs is easy. Follow these steps:
Step 1: Sign In or Create a Google Account
- Go to docs.google.com.
- Sign in with your Google account. If you don’t have one, click “Create account” and follow the steps to make a free account.
Step 2: Create a New Document
- Once you’re signed in, click the “+ Blank” button to start a new document. You can also choose a template (like a resume or letter) from the template gallery.
- Your new document will open, and you can start typing.
Step 3: Name Your Document
- At the top left, click “Untitled document” and give your document a name. For example, “My Project” or “Meeting Notes.”
- Google Docs will save your document automatically.
Step 4: Start Writing
- Type your text in the document. Use the toolbar at the top to format your text (e.g., change font size, make text bold, or add bullet points).
- You can also insert images, tables, or links using the “Insert” menu.
Step 5: Save and Share
- You don’t need to save manually—Google Docs does it for you.
- To share your document, click the blue “Share” button in the top right corner. Enter the email addresses of the people you want to share with and choose whether they can view, comment, or edit.
That’s it! You’re now using Google Docs.
Exploring Google Docs Features
Google Docs has many features to help you create professional documents. Let’s look at the most important ones.
Formatting Text
The toolbar at the top of Google Docs lets you change how your text looks. Here are some common formatting options:
- Font and Size: Choose from dozens of fonts like Arial, Times New Roman, or Calibri. Adjust the font size for headings or body text.
- Bold, Italic, Underline: Highlight important words by making them bold, italic, or underlined.
- Alignment: Align your text to the left, center, or right.
- Lists: Create bullet points or numbered lists for organized information.
- Line Spacing: Adjust the space between lines to make your document easier to read.
To format text, highlight the text you want to change, then use the toolbar options.
Inserting Images and Tables
You can make your document more interesting by adding images or tables:
- Images: Click “Insert” > “Image” and upload a picture from your computer, Google Drive, or the web. You can resize or crop the image in Google Docs.
- Tables: Click “Insert” > “Table” and choose how many rows and columns you want. Tables are great for organizing data, like schedules or budgets.
Collaboration Tools
Google Docs is famous for its collaboration features:
- Real-Time Editing: When you share a document, multiple people can edit it at the same time. You’ll see their cursor moving and their changes instantly.
- Comments: If you want to give feedback without changing the document, add a comment. Highlight the text, click “Insert” > “Comment,” and type your note.
- Suggestions: In “Suggesting” mode, your changes appear as suggestions that the document owner can accept or reject. Switch to Suggesting mode by clicking the pencil icon in the top right and selecting “Suggesting.”
Version History
Google Docs keeps track of every change made to your document. To see older versions:
- Click “File” > “Version history” > “See version history.”
- You’ll see a list of versions with dates and times. Click one to view it.
- You can restore an older version or name a version to find it easily later.
This is helpful if you accidentally delete something or want to see who made specific changes.
Voice Typing
If you don’t want to type, you can use your voice:
- Click “Tools” > “Voice typing.”
- Click the microphone and start speaking. Google Docs will turn your words into text.
- This works best with a good microphone and clear speech.
Templates
Google Docs has ready-made templates for common documents like resumes, letters, or reports. To use a template:
- Go to docs.google.com and click “Template gallery.”
- Choose a template and start editing it.
- Templates save time because they’re already formatted.
Add-Ons
Add-ons are extra tools you can add to Google Docs to do more things, like creating charts or checking grammar. To find add-ons:
- Click “Extensions” > “Add-ons” > “Get add-ons.”
- Browse the store and install the ones you want.
- Popular add-ons include Grammarly (for better writing) and Lucidchart (for diagrams).
Offline Mode
To use Google Docs without internet:
- Open Google Chrome and go to docs.google.com.
- Click the three-line menu in the top left and select “Settings.”
- Turn on “Offline” and follow the instructions.
- Now you can edit documents offline, and changes will sync when you’re back online.
Tips for Using Google Docs Effectively
Here are some tips to make Google Docs even better for you:
Use Keyboard Shortcuts
Keyboard shortcuts save time. Here are a few useful ones:
- Ctrl + B (or Cmd + B on Mac): Bold text.
- Ctrl + I: Italic text.
- Ctrl + Z: Undo a change.
- Ctrl + S: Save (though Google Docs saves automatically).
- Ctrl + P: Print your document.
To see all shortcuts, press Ctrl + / or check “Help” > “Keyboard shortcuts.”
Organize Your Documents
Google Docs saves your files in Google Drive, Google’s cloud storage. To keep things tidy:
- Create folders in Google Drive for different projects (e.g., “School,” “Work”).
- Star important documents to find them quickly.
- Use the search bar in Google Drive to find files by name or content.
Share Safely
When sharing a document, choose the right permissions:
- View: People can only read the document.
- Comment: People can add comments but not edit.
- Edit: People can make changes to the document.
- You can also set a link to “Anyone with the link” can view, but be careful—this makes your document public.
Use Headings for Structure
If you’re writing a long document, use headings to organize it:
- Highlight text and choose “Heading 1,” “Heading 2,” or “Heading 3” from the toolbar’s style menu.
- Headings make your document easier to read and let you create a table of contents (click “Insert” > “Table of contents”).
Explore Advanced Features
Google Docs has some powerful tools for advanced users:
- Smart Canvas: Add interactive elements like checklists or meeting notes.
- Explore Tool: Click “Tools” > “Explore” to search the web or your Drive for related content without leaving your document.
- Pageless Mode: Switch to a pageless format for documents that don’t need page breaks (click “File” > “Page setup” > “Pageless”).
Who Can Use Google Docs?
Google Docs is for everyone. Here are some examples of how different people use it:
Students
- Write essays, take notes, or create presentations.
- Work on group projects with classmates.
- Share documents with teachers for feedback.
Teachers
- Create lesson plans, worksheets, or quizzes.
- Grade assignments by adding comments.
- Share resources with students.
Businesses
- Write reports, proposals, or meeting notes.
- Collaborate with team members in real-time.
- Store documents in Google Drive for easy access.
Writers
- Draft articles, books, or scripts.
- Use version history to track changes.
- Share drafts with editors or co-authors.
Everyday Users
- Make grocery lists, plan events, or write letters.
- Store recipes or personal notes in the cloud.
- Share plans with family or friends.
Google Docs vs. Other Tools
How does Google Docs compare to other word processors like Microsoft Word or Apple Pages? Here’s a quick look:
Google Docs vs. Microsoft Word
- Cost: Google Docs is free; Microsoft Word requires a purchase or Microsoft 365 subscription.
- Collaboration: Google Docs is better for real-time teamwork. Word has collaboration but is slower.
- Features: Word has more advanced formatting options, but Google Docs is simpler and good for most tasks.
- Access: Google Docs is cloud-based and works on any device. Word needs software installed or an online version.
Google Docs vs. Apple Pages
- Cost: Both are free, but Pages is only for Apple devices.
- Collaboration: Google Docs is stronger for team editing.
- Compatibility: Google Docs works on all devices; Pages is best for Mac or iPhone users.
For most people, Google Docs is a great choice because it’s free, easy, and works everywhere.
Common Problems and Solutions
Sometimes, you might run into issues with Google Docs. Here are common problems and how to fix them:
Document Won’t Load
- Check your internet connection.
- Try opening the document in a different browser or clear your browser’s cache.
- If offline mode is enabled, disable it and reconnect to the internet.
Can’t Share a Document
- Make sure you’re signed in with the correct Google account.
- Check that the email addresses you’re sharing with are correct.
- If the recipient can’t access it, ask them to check their spam folder for the sharing email.
Formatting Looks Weird
- If you copy text from another program, it might bring unwanted formatting. Use “Edit” > “Paste without formatting” to fix it.
- Check your document’s page setup (File > Page setup) to ensure margins and orientation are correct.
Slow Performance
- If your document is very long, it might slow down. Try splitting it into smaller documents.
- Close other browser tabs to free up memory.
- Update your browser to the latest version.
Advanced Uses of Google Docs
Once you’re comfortable with the basics, try these advanced ideas:
Create a Newsletter
- Use tables and images to design a newsletter.
- Share it as a PDF (File > Download > PDF) or a link.
Build a Website
- Write content in Google Docs, then export it to HTML (use an add-on like “Docs to Markdown”).
- Use the HTML in a website builder.
Manage Projects
- Create a project plan with tables and checklists.
- Share it with your team and use comments to track progress.
Write a Book
- Use headings and a table of contents to organize chapters.
- Export your book as a PDF or ePub for publishing.
Google Docs on Mobile Devices
You can use Google Docs on your phone or tablet with the Google Docs app (available for iOS and Android). The app lets you:
- Create and edit documents.
- View and add comments.
- Work offline (set it up first).
- Share documents directly from your device.
The app is free and syncs with your Google account, so your documents are the same on your phone and computer.
Security and Privacy in Google Docs
Google Docs is safe, but you should take steps to protect your documents:
- Use a Strong Password: Make sure your Google account has a strong, unique password.
- Enable Two-Factor Authentication: Add an extra layer of security to your Google account.
- Be Careful with Sharing: Only share documents with people you trust, and use “View” or “Comment” permissions for sensitive files.
- Check Sharing Settings: Regularly review who has access to your documents in Google Drive.
Google encrypts your documents to keep them safe, and you can report suspicious activity to Google if you think your account is compromised.
The Future of Google Docs
Google is always adding new features to Google Docs. In recent years, they’ve introduced:
- Smart Canvas: A way to add interactive elements like tables and checklists.
- AI Writing Tools: Suggestions for better phrasing or grammar (available in some regions).
- Integration with Other Apps: Connect Google Docs with tools like Slack or Zoom.
As technology improves, Google Docs will likely get even smarter, with more AI features and better collaboration tools.
Conclusion
Google Docs is a powerful, free tool that makes writing and collaboration easy. Whether you’re a student, teacher, business owner, or just someone who needs to write a letter, Google Docs has something for you. Its cloud-based design, real-time collaboration, and automatic saving make it a favorite for millions of people worldwide.
By following the tips in this article, you can use Google Docs to create professional documents, work with others, and stay organized. Try it out today at docs.google.com and see how it can help you.
FAQs About Google Docs
1. Is Google Docs free?
Yes, Google Docs is completely free with a Google account. You don’t need to pay for any features.
2. Can I use Google Docs without internet?
Yes, if you enable offline mode in Google Chrome. Your changes will sync when you reconnect to the internet.
3. How do I share a Google Doc?
Click the “Share” button in the top right, enter email addresses, and choose whether people can view, comment, or edit.
4. Can I download a Google Doc?
Yes, go to “File” > “Download” and choose a format like PDF, Word, or plain text.
5. Is Google Docs safe?
Yes, Google Docs is secure with encryption. Use a strong password and careful sharing settings to protect your documents.
6. Can multiple people edit at the same time?
Yes, Google Docs supports real-time collaboration. Everyone can see changes as they happen.
7. What devices can I use Google Docs on?
You can use Google Docs on any device with a web browser, including computers, phones, and tablets. There’s also a mobile app for iOS and Android.
8. How do I recover an old version of my document?
Go to “File” > “Version history” > “See version history” to view and restore older versions.
9. Can I add images to Google Docs?
Yes, click “Insert” > “Image” to upload or add images from your computer, Drive, or the web.
10. Does Google Docs have templates?
Yes, go to the template gallery at docs.google.com to find templates for resumes, letters, and more.
Also Read It:
SociallBizMagazine.com: Exploring Business and Social Trends
Virttualaia.com: Exploring the Future of Virtual Reality
TravelingApples.com — Your Go-To Travel Guide for Every Explorer
Nobullswipes.com: A Look at Its Features, Services, and More