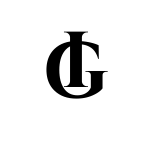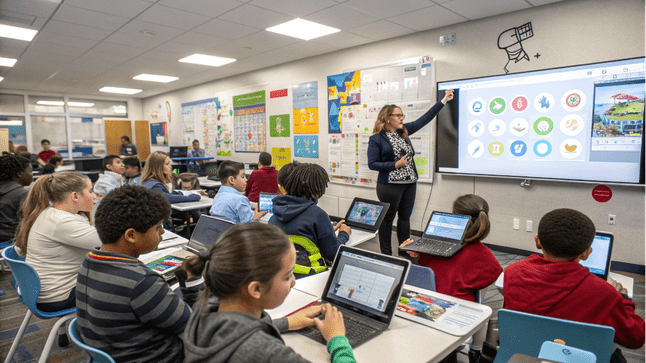Gimkit is an exciting, game-based learning platform that transforms studying into a fun experience for students. As a Gimkit host, you design and manage interactive quiz games that make learning enjoyable. By hosting a Gimkit game, teachers can turn dull lessons into lively activities where students answer questions, earn virtual money, and use it to buy power-ups. This guide will walk you through everything you need to know about being a Gimkit host, from setting up your account to running engaging games. Whether you’re a new teacher or a seasoned educator, this article will help you master Gimkit hosting with easy steps, practical tips, and creative ideas.
Gimkit was created by a high school student, Josh Feinsilber, who wanted to make learning feel like a game. Today, it’s used by millions of teachers and students worldwide. The platform blends education with competition, teamwork, and strategy. As a host, you control the game, select questions, and decide how students play. Written in simple English, this guide is designed to be easy to understand and full of actionable advice to help you succeed as a Gimkit host.
What Is Gimkit?
Gimkit is an online tool that turns quizzes into interactive games. Teachers create “kits” (sets of questions) that students answer on devices like phones, tablets, or computers. Correct answers earn virtual money, which students can spend on power-ups to boost their scores or hinder others. Games can be played live in class or assigned as homework.
As a Gimkit host, your responsibilities include:
- Creating or selecting question sets (kits).
- Choosing a game mode, such as Classic, Team, or Trust No One.
- Starting the game and sharing a join code with students.
- Monitoring progress and providing feedback.
Unlike other quiz platforms like Kahoot or Quizizz, Gimkit’s money system adds a layer of strategy. Students don’t just answer questions—they must decide how to use their earnings wisely. This makes learning dynamic and engaging.
Why Become a Gimkit Host?
Hosting Gimkit games offers numerous benefits for both teachers and students. Here’s why you should give it a try:
- Engages Students: The game format excites students, encouraging even shy or struggling learners to participate.
- Enhances Learning: Repeated questions and instant feedback help students retain information better.
- Promotes Teamwork: Certain game modes encourage group collaboration, fostering communication skills.
- Saves Time: Ready-made kits and automatic grading simplify lesson planning and assessment.
- Adapts to Any Subject: Create kits for math, science, history, English, or any topic.
- Suits All Ages: From elementary to high school, Gimkit works for various grade levels.
- Supports Remote Learning: Host games online, making it ideal for virtual or hybrid classrooms.
By hosting Gimkit games, you create a classroom environment where students are active, motivated, and eager to learn.
Getting Started as a Gimkit Host
Becoming a Gimkit host is straightforward. Follow these steps to set up your account and start hosting games.
Step 1: Create a Gimkit Account
- Visit www.gimkit.com.
- Click “Sign Up” in the top right corner.
- Sign up using your Google account or create a new account with your email.
- Select “Teacher” as your role to access hosting features.
- Enter your details, such as your name and school (optional).
Gimkit offers a free account (Gimkit Basic) that allows hosting games for up to five students per kit. For larger classes or additional features, you can upgrade to Gimkit Pro for $9.99 per month or $59.88 per year. New accounts include a 14-day free trial of Gimkit Pro.
Step 2: Explore the Dashboard
Once signed up, you’ll see the Gimkit dashboard—your control hub for:
- Creating new kits.
- Hosting live games.
- Assigning homework.
- Reviewing student performance reports.
Spend a few minutes exploring the dashboard. Its user-friendly design includes clear buttons for each task, making it easy to navigate.
Step 3: Create Your First Kit
A “kit” is a set of questions for your game. Here’s how to create one:
- Click “New Kit” on the dashboard.
- Name your kit, such as “Math Review” or “World History Quiz.”
- Add questions using one of these methods:
- Manual Entry: Type questions and answers yourself.
- Import CSV: Upload a spreadsheet with questions.
- Quizlet Import: Import questions from a Quizlet set.
- For each question, include:
- The question text.
- Up to four answer choices (one correct).
- Optional images or audio for added engagement.
- Save your kit when finished.
Pro Tip: Begin with 10–15 questions for your first kit. You can expand it later. Mix question types (multiple-choice, true/false, short answer) to keep students engaged.
Step 4: Host a Live Game
With your kit ready, you can host a game:
- Go to the “Library” tab and select your kit.
- Click “Play Live.”
- Choose a game mode (details below).
- Adjust settings, such as time limits or power-up options.
- Click “Continue” to generate a game code.
- Share the code with students (display it on a projector or write it on the board).
- Click “Start Game” once everyone has joined.
Students join by visiting www.gimkit.com/join and entering the code. They don’t need accounts, making the process quick and accessible.
Step 5: Monitor and End the Game
During the game, your screen displays student progress. You can:
- See who’s answering correctly.
- Pause the game to explain a concept.
- End the game when time runs out or a goal is met.
After the game, Gimkit generates a report detailing each student’s performance, which you can use to plan future lessons.
Understanding Gimkit Game Modes
Gimkit offers a variety of game modes to keep gameplay fresh and exciting. Each mode changes how students interact and play. Here are the most popular ones:
- Classic Mode:
- Students answer questions individually.
- Correct answers earn money; incorrect ones lose money.
- Money is spent on power-ups, like score multipliers or shields.
- Goal: Earn the most money by the end.
- Team Mode:
- Students work in groups to answer questions.
- Teams share money and decide how to spend it.
- Ideal for fostering teamwork and communication.
- Trust No One:
- Inspired by Among Us, students answer questions while identifying a “saboteur” in the group.
- Adds a mystery element to keep players engaged.
- Factory Mode:
- Students earn money to build virtual factories.
- Factories generate more money over time.
- Encourages strategic thinking and planning.
- Humans vs. Zombies:
- Students start as humans but become zombies if they answer incorrectly.
- Zombies try to “infect” others by answering questions.
- A high-energy, chaotic mode.
- Tycoon Twists:
- Variations of Classic Mode with special events or items.
- Example: Discount Mode offers cheaper power-ups.
- 2D Modes:
- Students control characters (Gims) on a virtual map using arrow keys or a joystick.
- They answer questions to interact with the game world.
- Example: In “Snowy Survival,” students gather resources to survive a blizzard.
Pro Tip: Experiment with different modes to find what your students enjoy most. Classic Mode is perfect for beginners, while Trust No One or 2D Modes add excitement for experienced players.
Tips for Creating Great Kits
A well-designed kit is key to a successful Gimkit game. Here’s how to make yours engaging and effective:
- Align with Your Lesson:
- Create questions that reinforce what you’re teaching.
- Example: For a history class, include questions about dates, events, and key figures.
- Vary Question Types:
- Use multiple-choice, true/false, and short-answer questions.
- Add images (e.g., maps or diagrams) or audio (e.g., vocabulary pronunciations) for variety.
- Balance Difficulty:
- Include easy, medium, and hard questions.
- Too difficult, and students get frustrated; too easy, and they lose interest.
- Make It Fun:
- Use a playful tone, like “Which planet is called the Red Planet?” instead of “Name the fourth planet.”
- Include pop culture references or light humor (if appropriate).
- Test Your Kit:
- Preview your kit to check for typos or unclear questions.
- Play a short game yourself to ensure it flows well.
- Reuse and Update:
- Save kits to reuse for future classes.
- Edit them to add new questions or remove outdated ones.
Pro Tip: If you’re short on time, use Gimkit’s library of pre-made kits and customize them to suit your needs.
How to Host a Successful Gimkit Game
Hosting a Gimkit game involves more than just pressing “Start.” These tips will help you create fun, productive sessions:
Before the Game
- Prepare Your Technology:
- Ensure your computer and internet are reliable.
- Test the game code to confirm students can join.
- Have a backup plan, like a worksheet, for tech issues.
- Explain the Rules:
- Clarify how the game works, especially for first-time players.
- Example: “Answer questions to earn money, then buy power-ups to boost your score.”
- Build Excitement:
- Hype up the game to get students eager to play.
- Example: “Who’s ready to become today’s Gimkit champion?”
- Select the Right Mode:
- Choose a mode that matches your class size and energy level.
- Example: Team Mode for a calm class, Trust No One for an energetic one.
During the Game
- Monitor Progress:
- Use the live dashboard to track student performance.
- Praise those doing well and encourage those who need support.
- Keep It Interactive:
- Pause the game to discuss challenging questions or clarify concepts.
- Ask students to share their power-up strategies.
- Manage Time:
- Set a time limit (10–20 minutes is ideal).
- End the game before students lose focus.
- Address Issues:
- If a student can’t join, check their internet or suggest refreshing the page.
- Gently redirect off-task students to stay engaged.
After the Game
- Review Results:
- Analyze the game report to identify which questions were difficult or easy.
- Share insights with the class, like “You all aced the science questions!”
- Provide Feedback:
- Acknowledge students’ effort, teamwork, or improvement.
- Example: “Great job, Team Red, for collaborating so well!”
- Plan Next Steps:
- Use the report to guide future lessons.
- Example: If many students missed a question, revisit that topic in class.
Pro Tip: Save game reports as PDFs to track progress over time, useful for parent-teacher conferences or grading.
Advanced Tips for Gimkit Hosts
Once you’re comfortable hosting, try these strategies to elevate your games:
- Use Themes:
- Create kits with fun themes, like “Space Adventure” or “Superhero Quiz.”
- Match questions or power-up names to the theme for immersion.
- Encourage Strategy:
- Prompt students to think strategically about spending money.
- Example: “Should you buy a multiplier now or save for a bigger power-up?”
- Combine Live and Homework Modes:
- Host a live game in class, then assign the same kit as homework.
- This reinforces learning and helps absent students catch up.
- Add Time Pressure:
- Set a short time limit per question (e.g., 30 seconds) to increase excitement.
- Adjust for younger students to avoid frustration.
- Try KitCollab:
- Use Gimkit’s KitCollab feature to let students submit questions for the kit.
- This increases engagement and deepens understanding.
- Customize Settings:
- Change the currency (e.g., from dollars to “GimBucks”) or language in the game settings.
- Access these at www.gimkit.com/settings.
- Integrate with Other Tools:
- Import questions from Quizlet or Google Forms to save time.
- Pair Gimkit with a whiteboard activity for a blended lesson.
Pro Tip: Join the Gimkit community on social media or forums to exchange ideas with other teachers. You’ll discover new modes and kit inspirations.
Benefits of Gimkit Hosting
Hosting Gimkit games transforms your classroom in meaningful ways:
- Increases Participation:
- Shy students join in because the game is fun and low-pressure.
- Competition motivates everyone to contribute.
- Boosts Retention:
- Repeated questions help students remember information.
- Instant feedback corrects mistakes immediately.
- Develops Skills:
- Team modes build collaboration and communication.
- Strategy-based modes enhance critical thinking.
- Saves Teacher Time:
- Automatic grading and reports reduce administrative work.
- Pre-made kits streamline lesson prep.
- Adapts to Needs:
- Customize difficulty, time, or mode to fit your class.
- Works for in-person, hybrid, or remote settings.
- Fosters a Growth Mindset:
- Wrong answers don’t heavily penalize students.
- They keep trying, building confidence and resilience.
Challenges and Solutions
Gimkit, like any tool, has potential challenges. Here’s how to overcome them:
- Challenge: Limited Free Features:
- The free plan restricts kits to five students.
- Solution: Upgrade to Gimkit Pro for larger classes or ask your school to fund it. Alternatively, split your class into small groups for multiple games.
- Challenge: Internet Issues:
- Unstable internet can disrupt gameplay.
- Solution: Test your connection before class. Have offline activities ready as a backup.
- Challenge: Managing Large Classes:
- Large groups can be hard to manage, especially in lively modes.
- Solution: Use Team Mode to group students or assign a student helper to assist.
- Challenge: Student Distractions:
- Some students may focus on power-ups over learning.
- Solution: Set clear rules, like “Prioritize correct answers.” Pause the game to refocus if needed.
- Challenge: Time Constraints:
- Creating kits or hosting games takes time.
- Solution: Use pre-made kits or save kits for reuse. Keep games short (10–15 minutes) to fit your schedule.
Gimkit in Different Settings
Gimkit is versatile and works in various contexts. Here’s how to use it effectively:
- In-Classroom Use:
- Host live games to review material or introduce new topics.
- Example: Use Classic Mode for a quick math quiz.
- Remote Learning:
- Share game codes via email or platforms like Google Classroom.
- Use Homework Mode for asynchronous play.
- Professional Development:
- Use Gimkit to train teachers or staff on new skills.
- Example: Create a kit on classroom management techniques.
- After-School Programs:
- Host games for fun, educational activities.
- Example: Use Trust No One for a history club.
- Homeschooling:
- Parents can host games for their children or small groups.
- Example: Create a science kit for hands-on learning.
Analyzing Game Reports
Gimkit’s reports provide valuable insights into student performance. After each game, you receive:
- Student Overview: Details individual performance.
- General Overview: Summarizes class performance.
- Question Breakdown: Shows which questions were answered correctly or incorrectly.
To access a report:
- Click “View Report” after the game ends.
- Or, go to your dashboard, select the kit, and click “Reports.”
Use reports to:
- Identify topics students find challenging.
- Recognize and praise student improvement.
- Plan future lessons or kits.
Pro Tip: Save reports as PDFs to share with parents or administrators, demonstrating student progress.
The Future of Gimkit Hosting
Gimkit continues to evolve with new features. Based on recent trends, future updates may include:
- New Game Modes: Inspired by popular games or themes.
- Enhanced Analytics: Deeper insights into student performance.
- Improved Accessibility: Features like text-to-speech for students with reading difficulties.
- Creative Modes: Options for student-designed games or custom codes.
Stay informed by following Gimkit’s blog or social media. You can also submit feature suggestions via their website.
Real-Life Examples of Gimkit Hosting
Here are stories from teachers who successfully use Gimkit:
- Ms. Carter, 5th Grade Math Teacher:
- Challenge: Students found fractions uninteresting.
- Solution: She created a “Fraction Factory” kit in Factory Mode, where students built factories by answering fraction questions.
- Result: Students were eager to play again, and their test scores improved.
- Mr. Lopez, High School History Teacher:
- Challenge: Students struggled to recall historical dates.
- Solution: He hosted a Trust No One game themed as a “World War II Mystery.”
- Result: The suspense motivated students to memorize dates to “survive” the game.
- Mrs. Patel, ESL Teacher:
- Challenge: English learners were hesitant to speak.
- Solution: She used Team Mode with vocabulary kits, allowing group discussions.
- Result: Students gained confidence and used new words in class.
These examples show Gimkit’s flexibility across subjects and age groups.
Conclusion
Being a Gimkit host is a rewarding way to make learning fun and effective. By creating kits, selecting game modes, and hosting games, you can engage students, enhance their skills, and streamline your teaching. This guide has covered everything from account setup to advanced strategies for success. Whether you teach math, history, or English, Gimkit adapts to your classroom and creates memorable learning experiences.
Start with a simple kit and Classic Mode, then explore new modes and features. Use reports to track progress and refine your approach. With Gimkit, you’re not just teaching—you’re inspiring students to love learning.
Ready to begin? Visit www.gimkit.com to sign up and host your first game today. Happy hosting!
Frequently Asked Questions (FAQs)
What is a Gimkit host?
A Gimkit host is a teacher or leader who creates and manages Gimkit games, designing question sets and running games to support student learning.
Do I need to pay to host Gimkit games?
No, you can host with a free Gimkit Basic account, but it’s limited to five students per kit. Gimkit Pro ($9.99/month or $59.88/year) supports larger classes.
How do students join a Gimkit game?
Students visit www.gimkit.com/join and enter the game code you provide. No accounts are needed.
Can I use Gimkit for homework?
Yes, Homework Mode lets you assign kits for students to complete at home. Set a money or question goal, and Gimkit grades automatically.
What if my students don’t have devices?
Use Team Mode to let students share devices in groups. Alternatively, print questions for an offline version.
How long should a Gimkit game last?
Most games last 10–20 minutes. Adjust based on your class’s attention span and the number of questions.
Can I reuse kits?
Yes, save kits in the Library tab to reuse or edit for different classes or years.
What if I encounter tech issues?
Test your internet and devices beforehand. If problems occur, refresh the page or switch to an offline activity. Contact Gimkit support at www.gimkit.com/help.
Also Read It:
Understanding Six Figures of Money: What Does It Mean?
All Game All Season Gamerflicks.com: The Ultimate Gaming Destination
Author Peter Lockwood at Lock-7.com: A World of Stories and Wisdom
TechStudify.com: Your Complete Guide to Technology and Learning